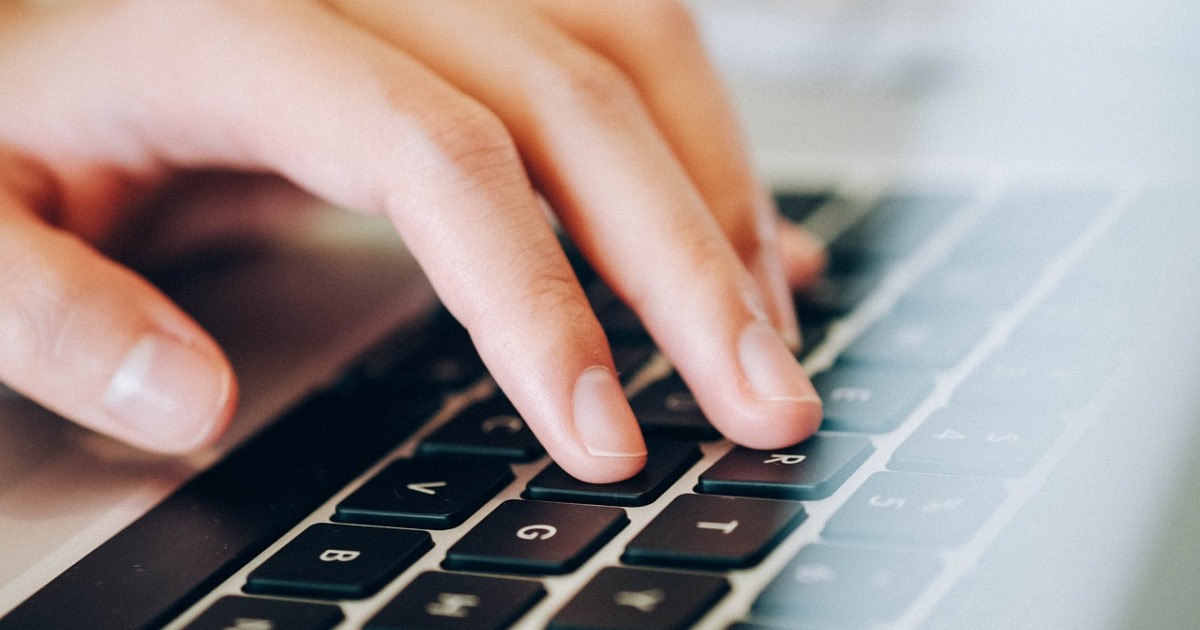パソコンを苦手にしている公務員など事務職の方も多くいると思います。
そして、「パソコンの基礎を勉強して資格を取ってスキルアップしなければ!」なんて言い出す人がいます。
ちょっと待ってください。
あなたの目的は、今の事務作業をパソコンを使って効率良くできるようになることですよね。
もっと言えば、同じ作業をさっさとできるようになって少しでも時間を作り出したいということですよね。
パソコンの基礎を勉強して資格を取るという方法は遠回りかもしれません。
ここでは、パソコンが苦手という事務職の方に、パソコンでの作業効率を上げるためにキーボードを使ったショートカットキーを覚えることをおすすめしています。
ショートカットとはキーボードを使った短縮技

パソコンでの業務の効率は、ショートカットキーの使い分けが重要といっても過言ではありません。
ショートカットとは、いくつかのボタンを押すだけでマウス操作と同じようなことができる機能のことです。
ショートカットを使いこなせるようになればマウス使う頻度が低くなり、作業時間を大幅に短縮できます。
また、ほとんどのショートカットはワードやエクセルなど多くのソフトで共通ですから、汎用性の高いテクニックなのです。
例えば、マウスを使って文字を選択して、[右クリック⇒コピー]なんて作業がキーボードだけで簡単にできるようになります。
他にも、画面を切り替えるのもキーボードから一瞬で切り替えることができるようになります。
事務系の仕事をしている人にとって、文書の作成や表計算データを編集することが多いと思いますが、ショートカットを使えばさっさと仕上げてしまうことができるので「もうできたの?」なんて言われるかもしれませんね。
特によく使う操作・機能は覚えるべきですが、パソコンは様々なショートカットキーがあるため、重要度の高いものだけでも勉強しておきましょう。
キーボードからショートカットを使うメリットとは
現在はマウスを使えばどのような操作も可能ですし、機種によってはタッチでも操作できます。
そのため、ショートカットキーを使わずとも業務は可能ですが、作業時間の短縮以外にも次のような恩恵を受けられます。
①マウスやタッチパネルを操作する手間を減らせる
ファイルを保存したり、表のセルをコピーする時にマウス操作をする方は多いと思います。
しかし、こうした操作もショートカットキーで代用できるため、マウス・タッチパネルを操作する手間を省けます。
②メニューを開かずに済む
アプリケーションのメニューから各種機能を使うには、マウスなどで操作しなくてはいけません。
上記でも触れましたが、割り当てられたショートカットキーを使えば、メニューを開かずに各機能が使えます。
③デスクワークに集中できる
マウス・タッチパネル操作をせずに済むため、デスクワークに集中できます。
その結果、業務効率が上がりますので、ショートカットキーは一通り覚えることをおすすめします。
【基礎中の基礎】使用頻度の高いショートカット
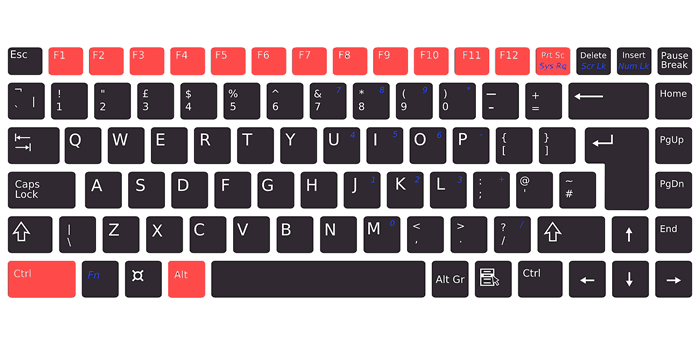
ショートカットキーは様々ありますが、特に使用頻度が多いものは以下のキーです。
パソコンでの作業を短縮したいのであれば必ず覚えるべきショートカットキーになります。
新規作成
キーボード操作:Ctrl+N
ワードやエクセルを開いているときに使用することで、新しいファイルを開きます。
新しいファイルを作成したい時は、メニューから選ばなくてもこのショートカットキーでファイルを新規作成することができます。
コピー
キーボード操作:Ctrl+C
仕事をしていると文字のコピーをする機会が多いですが、マウスで行わずともコピーしたい文字を選択してからこのショートカット使うことでコピーができます。
切り取り
キーボード操作:Ctrl+X
コピーと同様に文章の一部を切り取りたい時は、文字を選択してからこのショートカット使うことで切り取り操作が可能です。
貼り付け
キーボード操作:Ctrl+V
コピーや切り取った文章を貼り付けたい場合、該当箇所でこのショートカットキーを押すと貼り付け操作ができます。
全て選択
キーボード操作:Ctrl+A
文章やファイル全体を選択したい場合、マウスでドラッグせずともこのショートカットキーで代用できます。
ワードなら文章全体、エクセルなら全セル、エクスプローラーならすべてのファイルを選択状態にすることができます。
元に戻す
キーボード操作:Ctrl+Z
文章を入力ミスした時や、操作を間違えた時はCtrl+Zで直前の状態に戻すことが可能です。
ワードやエクセルでいう戻る矢印ボタンと同じ効果があります。
もちろんワード・エクセル以外のソフトでも有効ですよ。
検索
キーボード操作:Ctrl+F
単語や文章を検索したい場合、このショートカットキーを押せば検索ウィンドウを表示することができます。
上書き保存
キーボード操作:Ctrl+S
こまめな保存は重要ですが、このショートカットキーを押せばすぐにファイルを上書き保存することができます。
便利ではありますが、上書きされてしまうため使用時には注意が必要です。
ウィンドウ切り替え
キーボード操作:Alt+Tab
複数のアプリケーションやファイルを開いている場合、このショートカットキーでウィンドウの切り替えができます。
統計データなど、多くのエクセルファイルを開きながらワードで文書を作成しているときなどに効果的です。
【基礎+α】初心者でも作業時間を短縮できるショートカット
使う頻度は少ないものの、覚えておくと便利なショートカットキーが以下の8つです。
編集状態に変更
キーボード操作:F2
エクセルのセルを選択してこのショートカットキーを使えば、セルの中にカーソルが移動して編集状態にすることができます。
他にも、ファイルを選択してF2キーを押すと、ファイル名を変更できるようになります。
ファイルを選択して[右クリック⇒名前の変更]などと操作する必要がありません。
ひらがなに変換
キーボード操作:F6
入力中の文章をひらがなへ変換したい場合、F6を押せば該当箇所をひらがなに変換できます。
カタカナに変換
キーボード操作:F7
入力中の文章をカタカナへ変換したい場合、F6を押せば該当箇所をカタカナに変換できます。
全角英数字に変換
キーボード操作:F9
英数字を全角英数字に変換したい場合、スペースキーを何度も押すよりこのショートカットキーを使うことで一発で全角に統一することができます。
半角英数字に変換
キーボード操作:F10
英数字を半角英数字に変換したい場合、スペースキーを何度も押すよりこのショートカットキーを使うことで一発で半角に統一することができます。
全ウィンドウを最小化/元に戻す
キーボード操作:Windows+D
いったんウィンドウを全部最小化したい時や、逆に元の状態に戻したい時に便利なショートカットキーです。
何枚もウインドウを開いている状態から、デスクトップ上のファイルを開きたいときなどに有効です。
すべてのウインドウの右上にマウスカーソルを持って行って最小化をクリックしている人は損をしていると感じてしまうくらい便利です。
アプリ内でのタブ切り替え
キーボード操作:Ctrl+Tab
最近のソフトの多くはタブを使っているものが多くあります。
例えばブラウザなどは新しいウインドウではなく、新しいタブを使って開くことが多いと思います。
そんなとき、このショートカットを使うことでタブを移動することができます。
その他のソフトの場合の動きはソフトによって違いますので、動作を確認しながら使ってください。
エクスプローラーを起動
キーボード操作:Windows+E
このショートカットキーを利用すれば、瞬時にエクスプローラーを起動可能です。
ファイルを開きたいとき、わざわざスタートメニューからコンピューターやドキュメントをクリックする必要がありません。
アプリを終了する
キーボード操作:Alt+F4
右上の×ボタンを押さずともアプリを終了できるショートカットキーです。
多くのアプリを開いている場合には、複数回このショートカットキーを押せば順にアプリを閉じていくことができます。
パソコン初心者が勉強しておきたいキーボード短縮技まとめ
多くのパソコン初心者の方が、作業時間を短縮させるためには資格や書籍を買って勉強するものだと考えています。
しかし、目的はパソコンの操作時間を短縮することです。
もちろん資格取得や書籍で学ぶことも多くありますが、実際に日々の事務の中でワードやエクセルで特別な機能を使う機会は少ないと思います。
新しい機能を身につけるよりも、ここで紹介したショートカットキーを使うだけでいままでの書類作成やデータ整理の時間が短縮できるのですから、書籍や資格で勉強する必要はありません。
まずは、あなたの今の作業時間を短縮することが業務上はもっとも効率的と言えるはずです。
ここで覚えたショートカットキーで作業時間の短縮に成功した後に、資格取得や書籍から新しい機能を覚えるなどスキルアップを目指せば良いのです。